How To Delete Your History On Iphone 6
There are many reasons as to why you would want to delete your browser history. No matter what reason you choose, here's how to delete your iPhone 6s browser history in Safari.
First off, it's important to note that your browser history and search history are two different things. This guide will show you how to delete your browser history, but we also have a guide on how to delete your Google Search history as well, which is just as important.
Unless you browse with Private Browsing Mode enabled, every single website you visit is saved in the web browser's history. This can be a convenient feature to have for sure, as it allows you to go back and find a website that you may have forgotten about weeks later and need to revisit.
Furthermore, having your browsing history saved makes it easier and quicker to browse the web in the first place. When a web browser saves your history, it saves the URLs as well, so when you go to type in a web address, your web browser will automatically fill it in if you've visited that website before.

This can be great sometimes, but you may not want your iPhone 6s to save your browsing history in the first place, and we don't blame you. Not only does it show what websites you've visited, but storing all of that information takes up precious storage space on your device, and if you're quickly running out of disk space, clearing your browser's history and cache is a good place to start.
Here's how you can delete your iPhone 6s browser history in Safari on iOS 9.
Deleting iPhone 6s Browser History
If, for whatever reason, you need to delete your iPhone 6s browser history, iOS and Safari make it easy to do so. It takes less than 30 seconds, and less than 10 seconds if you already know how to do it.
All you have to do is open up the Safari app and then tap on the Bookmarks icon down at the bottom. It will be an icon that looks like an open book.
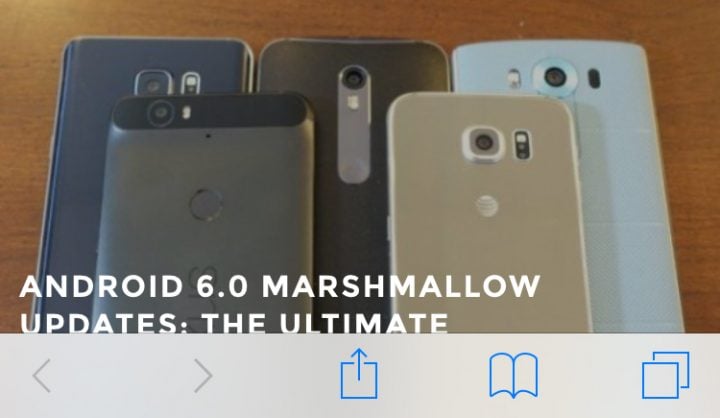
From there, tap on the same icon toward the top if it isn't already selected, and then tap on History. This will show you your browser history and all of the websites that you've visited on your iPhone 6s.
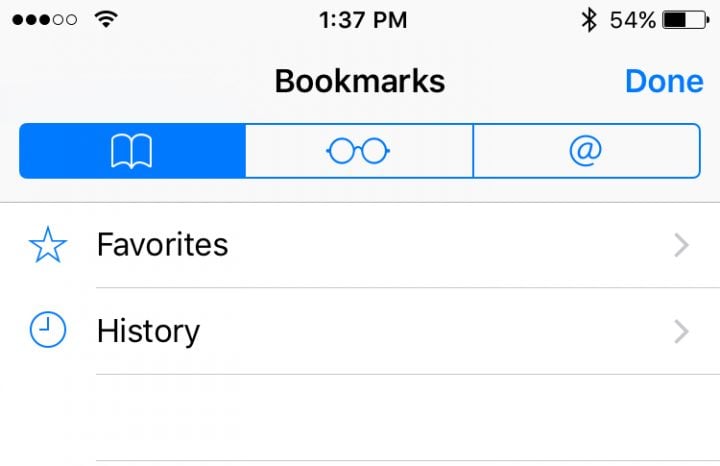
The next step is to tap on Clear at the bottom. This will bring up several options: The Last Hour, Today, Today and yesterday, and All time. These are self-explanatory and allow you to only delete browser history from a specific time frame, making it a great feature if you only need to clear out a few websites that you visited today or even yesterday.

When you select an option, those websites will be instantly deleted, and if you select All time, you'll be given a clean slate in Safari. Tap Done to exit out of the History and go back to the browser.

In the future, you can use Safari's Private Browsing Mode if you want to surf the internet without Safari saving your tracks.

Furthermore, Private Browsing Mode and the normal browsing mode run at the same time in Safari on iOS 9, which makes it even easier to access Private Browsing Mode and quickly take a gander at any tabs that were left open. When in Private Mode, you can pinch the screen and see all your open tabs that you have open, and then you can tap Private at the bottom and go back to normal browsing.
Keep in mind that the predictive text feature on the iOS keyboard learns things that you type in Private Browsing Mode in Safari, and it will be used in the future even when not being in private mode.
In any case, whatever you do make sure that you cover your tracks after you're done surfing in Safari, whether it's in normal mode or Private Browsing Mode by deleting your browser history when you need to.
How To Delete Your History On Iphone 6
Source: https://www.gottabemobile.com/how-to-delete-iphone-6s-browser-history/
Posted by: reedroon1964.blogspot.com

0 Response to "How To Delete Your History On Iphone 6"
Post a Comment